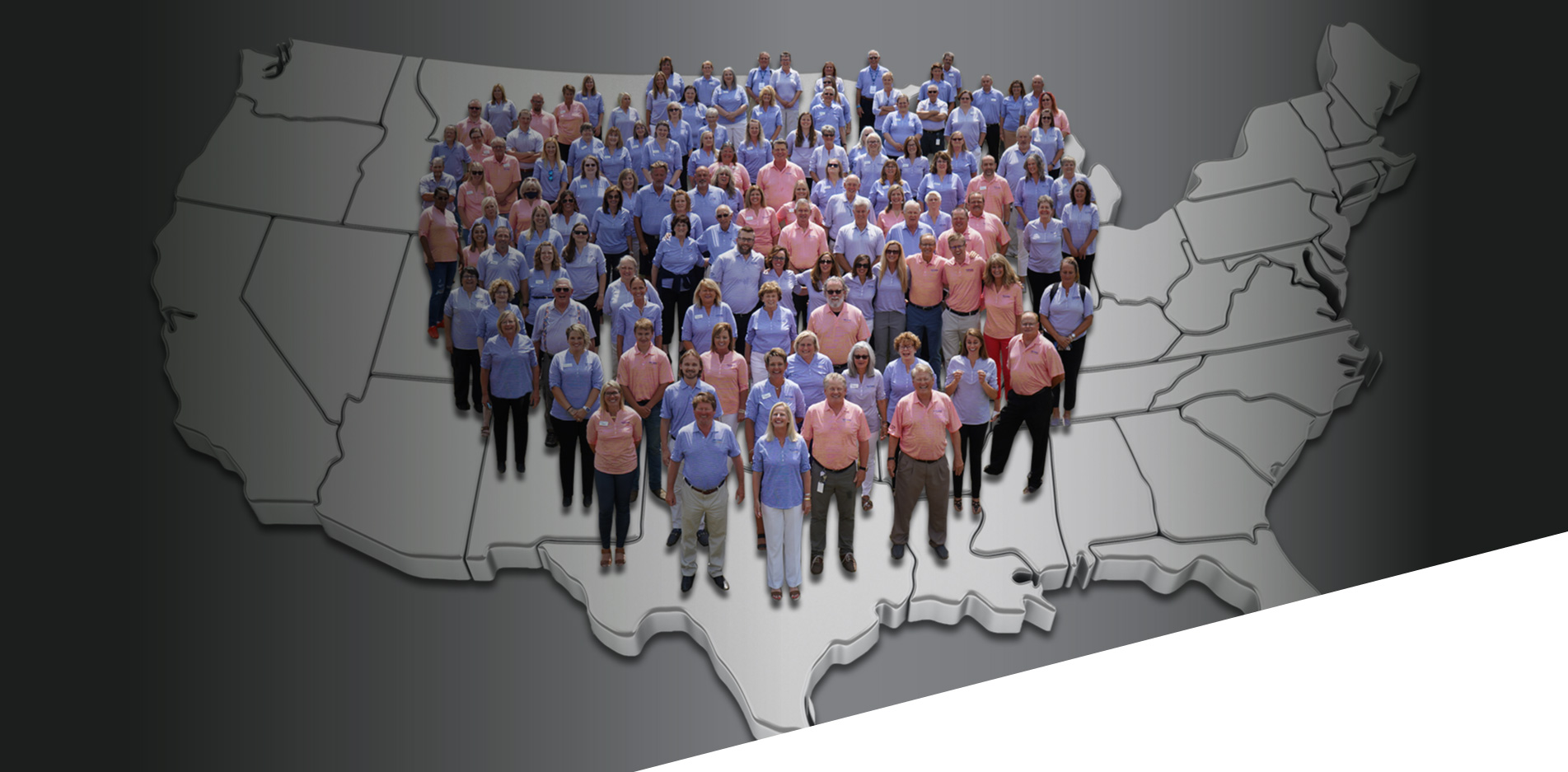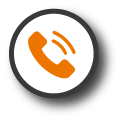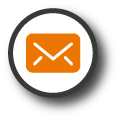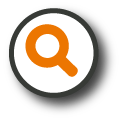Creating Virtual Samples on www.vernonpromotions.com
Our website is enabled with a Virtual Sample tool. Any product on our site may be created as a virtual sample using the logo of your choice. You must be logged in as a registered user to use this feature.
Select the product you want to make a virtual sample of, and click to see product information. Under the thumbnail image at left click on “Create A Virtual Sample”. Our virtual sample tool will load in a new window.
To avoid placing your art in an area where it cannot be produced, take note on the product information page of what the available imprint area is for your product before you start your virtual sample.
1) Remove Existing Logo The first window you see allows you to remove the existing logo shown on the product. Using your mouse, click all the way around the logo until you have made an enclosed shape (neatness doesn’t matter.) Click continue.
2) Add Your Logo and/or Text If you have a logo art file, click “Place Art”. As a registered user, you can build your own personal library of art files and store them for later use. If you already see the logo you want in your library, select it. If you need to upload a new logo, click “Upload art to this folder” at the bottom and add the new logo to your library. Once you’ve selected the logo you want, click “Place Art”.
3) Making Edits to your Logo When you place art, an edit box appears.
• If there’s a white background appearing behind your logo, click “Clear White” to erase it.
• If you need to scale or skew the logo, use the corner handles of the box around the logo to manipulate it.
• At the top left corner of the box around the logo are arrows which can be used to rotate the logo on the product.
4) Adding Text to your Imprint You can add text to a logo, or just place straight copy text as your imprint. Click “Add Text” and you can type your copy, choose font and color, and have many of the same editing options as with a logo.
5) Save and/or Email your Virtual Sample You can save the completed virtual to your library and also email it to someone if you choose. Your email to the recipient will read: {Your Name} has sent you an idea presentation for product personalization options. {Your Name} has also included the following message: {add your message here}. A JPG of the virtual sample will also appear in the email.